If, like me, you're a fan of white journalling but never seem to have the right white rub-on or sticker then this tutorial is for you.
If, like me, you know someone who got engaged over the Christmas period you can use this technique to create a beautiful Engagement card!
I used the technique to create this gorgeous coloured heart to use as a centrepiece for an Engagement card (with different wording of course). The beauty of creating this heart (or you could make a flower, star etc.) is that once you've done it and saved it to your pc you can change the colour and text very easily and adapt it for use in lots of projects.
To Create the Card I used:
- The new Pink Paislee Sweetness Collection (available now at TheScrapbookStore.ie) for the background (Yellow), foreground (Blue with roses), accordian flower, and the individual flower on the edge of the heart was cut from the blue with roses sheet.
- The Martha Stewart Flower Bed Deep Edger Punch to create the accordian flower.
- A piece of Bazzill Grosgrain Ribbon
To Create the Heart you'll need:
- A piece of white cardstock
- A computer with colour printer
- Software e.g. Photoshop CS or Photoshop Elements
Note: I also used some shading and overlay effects on this heart but the following tutorial is for a simple coloured heart without effects. If you know your way around Photoshop and would like to know how I got the effects on the heart just drop me an email to workshops@thescrapbookstore.ie and I'll send you back the instructions.
Step 1
- Decide on the size of card you'll use e.g. I'm using an A5 (210mm x 148mm) size card in landscape format.
- To fit on this size card, the heart can be no taller than 148mm or slightly less if you want it to fit perfectly.
- So I've gone into Photoshop and created a new document and made it 148mm x 148mm as I like my hearts roughly the same width and height, and I've made the resolution 300dpi as I'll be printing it out!
Your screen should now look like this:
Step 2 - Drawing the Heart
Now we're ready to draw our heart!
- Select the "Custom Shape Tool" from the side menu. Once you've done this the Custom Shape Menu will appear at the top of the screen.
- Click on the drop down arrow to the right of the word "Shape" at the top of the screen and you'll see a drop down listing of all the shapes available.
- Click on the Heart shape and your cursor will turn into a cross.
- Using the mouse, bring the cross to the point where you want your heart to start being drawn. Tip: if you want the heart to fill the whole box then position your cursor about 1mm from the top left hand corner.
- Press the left button on your mouse and drag the cursor down and across the page, the heart will be drawn as you do this. Once you hold the button as you're dragging, the heart will continue to be drawn, once you let go of the button the heart will be complete.
- You can now use the "Move Tool" to move the heart around the box so it's positioned exactly where you want it.
- If the heart isn't the correct size, you can adjust it by clicking and dragging any of the small boxes around the heart (holding the shift key as you're doing this keeps the heart from becoming distorted)
- You should also notice the "Layers" palette on the right hand column of the screen. It now shows a new layer with a heart shape and beside the shape it shows a colour swatch (the default colour is black).
- To change the colour of your heart simply double click in the colour swatch box and pick your colour using the colour picker or by dialling in an RGB reference or # number. For our red heart we used a #number of b23038
Step 3 - Creating the Text
- To create the text, select the Text Tool from the left hand column, change the font to one of your choice (we used Fontdinerdotcom Sparkly font at 72pt size - available FREE at www.fontdiner.com).
- Make sure the text colour is set to WHITE and type in your words.
- Once you've typed in the words, you can use to the Move Tool to move the text block to position it correctly in the heart if necessary.
Step 4 - Save and Print
- Now, simply save the document and print it out onto White Bazzill or similar and cut it out with a scissors.


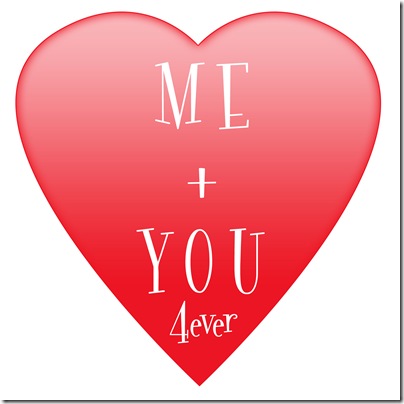

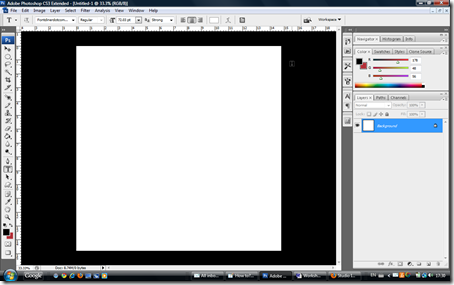


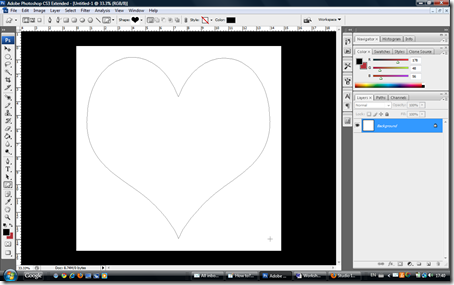

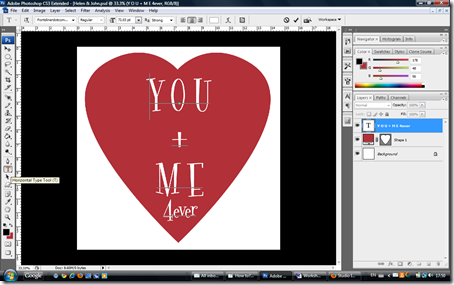
No comments:
Post a Comment